وبلاگ تفریحی
دانلود آهنگ، دانلود فیلم، دانلود عکس، اس ام اسوبلاگ تفریحی
دانلود آهنگ، دانلود فیلم، دانلود عکس، اس ام اسنرم افزار فیلم برداری از صفحه نمایش GiliSoft Screen Recorder v6.1.0

نرم افزارGiliSoft Screen Recorderابزاری قدرتمند برای تصویر برداری از محیط کار ویندوز شماست. این نرم افزار می تواند آنچه که بر روی صفحه نمایش می بینید و همچنین صدایی که پخش می شود را به صورت هم زمان ضبط کرده و در یک فایل ویدئویی فشرده ذخیره کند. همپنین این نرم افزار این قابلیت را دارد که شما بتوانید با انجام تنظیماتی فقط از بخش خاصی از صفحه نمایش فیلم برداری کنید.
بر این اساس می توان از این نرم افزار برای ایجاد دمو های نرم افزار، گرفتن streaming video و ضبط game play استفاده کرد. استفاده از این نرم افزار بسیار آسان می باشد.
قابلیت های کلیدی نرم افزار GiliSoft Screen Recorder:
- قابلیت ضبط هم زمان صدا و تصویر از روی صفحه نمایش
- امکان تعیین محدوده خاصی برای فیلم برداری
- استفاده آسان
- سازگار با نسخه های مختلف ویندوز
- و ...
شبکه کردن دو کامپیوتر در ویندوز
 به گزارش خبرنگار اورژانس IT باشگاه خبرنگاران،برای پیکربندی دو کامپیوتر در ویندوز xp،در هر دو کامپیوتر بر روی دکمه ی استارت کلیک کنید،روی Network and Internet Connection کلیک کنید و سپس روی Network Connection کلیک کنید.روی Local Area Connection در بخش سمت راست پنجره کلیک راست کنید و سپس روی Properties کلیک کنید.در صفحه ی General اطمینان یابید که مربع کنار عبارت زیر تیک دار است:
به گزارش خبرنگار اورژانس IT باشگاه خبرنگاران،برای پیکربندی دو کامپیوتر در ویندوز xp،در هر دو کامپیوتر بر روی دکمه ی استارت کلیک کنید،روی Network and Internet Connection کلیک کنید و سپس روی Network Connection کلیک کنید.روی Local Area Connection در بخش سمت راست پنجره کلیک راست کنید و سپس روی Properties کلیک کنید.در صفحه ی General اطمینان یابید که مربع کنار عبارت زیر تیک دار است:
File and Printer Sharing for Microsoft Networks به پنجره ی Network Connection برگردید،روی گزینه ی زیر در بخش چپ کلیک کنید:
Setup a Home or Small Office Network روی Next کلیک کنید،دوباره روی Next کلیک کنید.روی دکمه ی رادیویی کنارOther کلیک کنیدT،روی عبارت زیر کلیک کنید:
This Computer belongs to a network that does not have an Internet connection سپس روی Next کلیک کنید.سپس برنامه ی Network Setup Wizard از شما می خواهد که یک توصیف (description) کامپیوتر و یک نام رایانه تایپ کنید.در صفحه ی بعد لازم است که یک نام کارگروه شما را MSHOME می نامد.
توجه کنید که نام پیش فرض کارگروه در ویندوز 7 و ویندوز xp فرق می کند.اولی WORKGROUP و دومی MSHOME نام دارد.
روی Next کلیک کنید.روی دکمه ی Turn on File and Printer Sharing کلیک کنید.به این نکته توجه کنید اگر آن گزینه فعال باشد دیگر آن را نخواهید دید.دو بار روی Next کلیک کنید.
پس از مدتی ،برنامه Network Setup Wizard امکان ساخت یک Network Setup Disk را به شما می دهد.این گزینه را انتخاب کنید و سپس Next را بزنید.(پیش از آن یک دیسک خالی را در دیسک ران قرار دهید،یا یک حافظه فلش USB را برای ذخیره ی فایل netsetup.exe به کامپیوتر وصل کنید) اگر دو کامپیوتر از ویندوز xp استفاده می کنند و نخواهید که یک دیسک Network Setup Disk بسازید،برنامه Network Setup Wizard را می توانید روی کامپیوتر دوم اجرا و آن را به طور دستی پیکر بندی کنید.
Next بزنید و سپس دکمه ی Finish را فشار دهید.
کامپیوتر برای فعال کردن تنظیم های جدید شبکه ریست(باز راه اندازی خواهد شد)در کامپیوتر دوم،دیسکت Network Setup Wizard را در دیسکت ران قرار دهید.یا اینکه فایل ذخیره شده ی netsetup.exe را از راه درگاه یو اس بی انتقال دهید.این فایل را پیدا کرده و روی آن دوبل کلیک کنید تا برنامه ی Network Setup Wizard به اجرا درآید روی Yes کلیک کنید.روی Next کلیک کنید.عملیات ذکر شده ی بالا را انجام دهید،فراموش نکنید نام کامپیوتر دوم متفاوت باشد.
اما نرم افزار کار گروه باید با نام کارگروه در کامپیوتر اول یکسان باشد.گزینه ی File and Printer Sharing را فعال کنید،روی Next کلیک کنید و دوباره روی Next کلیک کنید.حال گزینه ی پایانی برنامه را انتخاب کنید،روی Next کلیک کنید و سپس روی Finish کلیک کنید.لازم است که کامپیوتر برای نهایی کردندعملیات شبکه سازی ریست (باز راه اندازی) شود.
برای دیدن کامپیوتر شبکه ای شده ی خود،با رفتن به منوی استارت به قسمت My Network Places کلیک کنید و روی گزینه ی View Workgroup Computers در فهرست Network Tasks در سمت چپ صفحه کلیک کنید.
برای استفاده ی مشترک از پوشه های مختلف خود،روی آن ها کلیک راست کرده و بعد روی Sharing and Security کلیک کنید.در برگه ی Sharing مربع کنار عبارت Share this folders on the network را کلیک کنید.
همچنین می توانید به کاربران شبکه امکان بدهید که فایل های روی این رایانه را اصلاح کنند.برای این کار مربع Share Name را تیک بزنید.روی Apply کلیک و سپس Ok کنید.
حال دو کامپیوتر شما شبکه شده و نیازی به انجام کار های طولانی مثل هارد به هارد،استفاده از فلش،استفاده از هارد خارجی و... ندارید!/م
رایانه
رایانه
اضافه کردن میانبر تنظیمات کامپیوتر به ویندوز ۸ و ۸٫۱
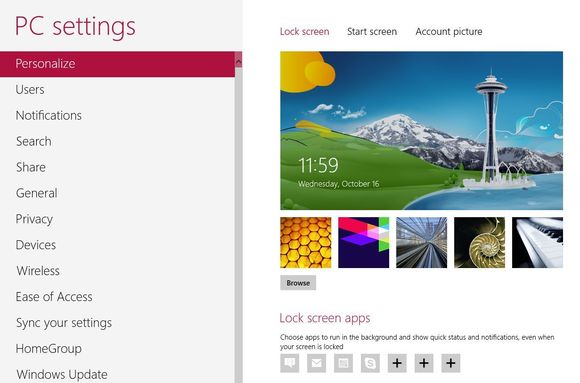 در این مطلب ایجاد یک میانبر کاربردی رو به دستکتاپ ویندوز ۸ و ویندوز ۸٫۱ براتون آموزش خواهیم داد ، این مطلب مناسب افرادی است که به تازگی به محیط ویندوز ۸ یا ویندوز ۸٫۱ وارد شده اند ، مطمئنا آموزش تصویری باعث خواهد شد ، شما روش های استفاده از ویندوز ۸ را به آسانی یاد بگیرید. شاید نبود آیکون ها و میانبر ها در دسکتاپ ویندوز هشت باعث شود کاربر گیج شود ، زمانی که شما می خواهید تنظیمات ویندوز را تغییر دهید یا از دکمه های کیبورد استفاده می کنید یا از آیکون های موجود در دسکتاپ ، پس ما می خواهیم آیکون و میانبر مورد نظرتون رو در دسکتاپ ایجاد کنیم .
در این مطلب ایجاد یک میانبر کاربردی رو به دستکتاپ ویندوز ۸ و ویندوز ۸٫۱ براتون آموزش خواهیم داد ، این مطلب مناسب افرادی است که به تازگی به محیط ویندوز ۸ یا ویندوز ۸٫۱ وارد شده اند ، مطمئنا آموزش تصویری باعث خواهد شد ، شما روش های استفاده از ویندوز ۸ را به آسانی یاد بگیرید. شاید نبود آیکون ها و میانبر ها در دسکتاپ ویندوز هشت باعث شود کاربر گیج شود ، زمانی که شما می خواهید تنظیمات ویندوز را تغییر دهید یا از دکمه های کیبورد استفاده می کنید یا از آیکون های موجود در دسکتاپ ، پس ما می خواهیم آیکون و میانبر مورد نظرتون رو در دسکتاپ ایجاد کنیم .
ویندوز ۸ و ۸٫۱

ویندوز ۸ و ۸٫۱
—————————————-
۱٫ Win + Print Screen: گرفتن عکس از صفحه نمایش (تصویر مستقیماً در Pictures Library و با فرمت PNG ذخیره میگردد).
۲٫ Win + C: باز نمودن Charms Bar ویندوز.
۳٫ Win + Tab: باز نمودن Switch List ویندوز جهت انتخاب برنامههای در حال اجرا.
۴٫ Win + Q: باز نمودن قسمت جستجوی عمومی ویندوز.
۵٫ Win + W: جستجو درون تنظیمات سیستم.
۶٫ Win + F: جستجو درون فایلها.
۷٫ Win + Z: دسترسی (ترفندستان) به تنظیمات برنامههای Metro.
۸٫ Win + I: باز نمودن منوی تنظیمات ویندوز.
۹٫ Win + P: باز نمودن تنظیمات مربوط به صفحه نمایش دوم یا پروژکتور.
۱۰٫ Win + H: دسترسی به صفحه Share Settings.
۱۱٫ Win + K: باز نمودن صفحه تنظیمات مربوط به سختافزارهای متصل.
۱۲٫Win + X: باز نمودن منوی System Utility Settings در در پایین سمت چپ صفحه.
۱۳٫Win + T: پیشنمایش پنجرههای باز در نوار وظیفه ویندوز.
۱۴٫Win + U: باز نمودن پنجره Ease of Access Center.
۱۵٫ Win + E: باز نمودن Windows Explorer.
۱۶٫Win + R: باز نمودن پنجره Run.
۱۷٫ Win + Pause: باز نمودن پنجره System Properties.
۱۸٫ Win + Enter: باز نمودن Windows Narrator.
۱۹٫ . + Win + Shift: نمایش پنجرههای در حال اجرا در سمت راست صفحه.
۲۰٫ . + Win: نمایش پنجرههای در حال اجرا در سمت چپ صفحه.
۲۱٫ , + Win: پیشنمایش دسکتاپ (Aero Peek).
۲۲٫ Win + D: مراجعه به دسکتاپ.
۲۳٫ Win + M: کمینهسازی تمام پنجرههای باز.
۲۴٫ Win + B: بازگشت به دسکتاپ.
۲۵٫ Win + J: جابجایی برنامه کانونی در میان برنامههای در حال اجرای Metro.
۲۶: Win + L: قفل صفحه نمایش.
۲۷: Win + Page Up/ Page Down: جابجایی بین صفحه نمایش اصلی و فرعی (در صورت استفاده از صفحه نمایش دوم مانند پروژکتور).
۲۸٫ Ctrl + غلطک ماوس (صفحه Start): بزرگنمایی صفحه.
۲۹٫ Ctrl + غلطک ماوس (صفحه Desktop): تغییر اندازه آیکنها.
۳۰٫ Ctrl + Shift+ N: ایجاد یک پوشه جدید در دایرکتوری کنونی.


